
Nvidia Physx設定how Nulaw
nvidia 設定を右クリックするとメニューの中から nvidia コントロールパネルを開けます。 検索して開く タスクバーの検索窓、もしくは虫眼鏡アイコンから「nvidia」を検索すると nvidia コントロールパネルを開けます。 nvidia コントロールパネルが開きました。 どの方法でも開けない場 続きの記事はこちらから // NVIDIAコントロールパネルとは それぞれの項目について プレビューによるイメージ設定の調整 3D設定の管理 Surround、PhysX の設定 解像度の変更 おわりに NVIDIAコントロールパネルとは グラフィックボード(以降、GPU)の制御システムで、グラフィックに関わる設定を行う
Nvidia surround 設定
Nvidia surround 設定- FFXIV超ワイドスクリーン環境を作る際の手順NVIDIA Surround NvidiaSurround機能を使用すると、FullHD(19*1080)ディスプレイ等を3枚横につなげて表示し、特殊な解像度でプレイすることが出来ます。 以下の様な、とても広い視野になります。 Search 検索 Recent Posts グラブルヒヒイロおちたUsing two HDMI and a DisplayPort, the Aurus X7 thin notebook is capable of driving three displays in Nvidia surroundSubscribe to MaximumPC http//googl/p8
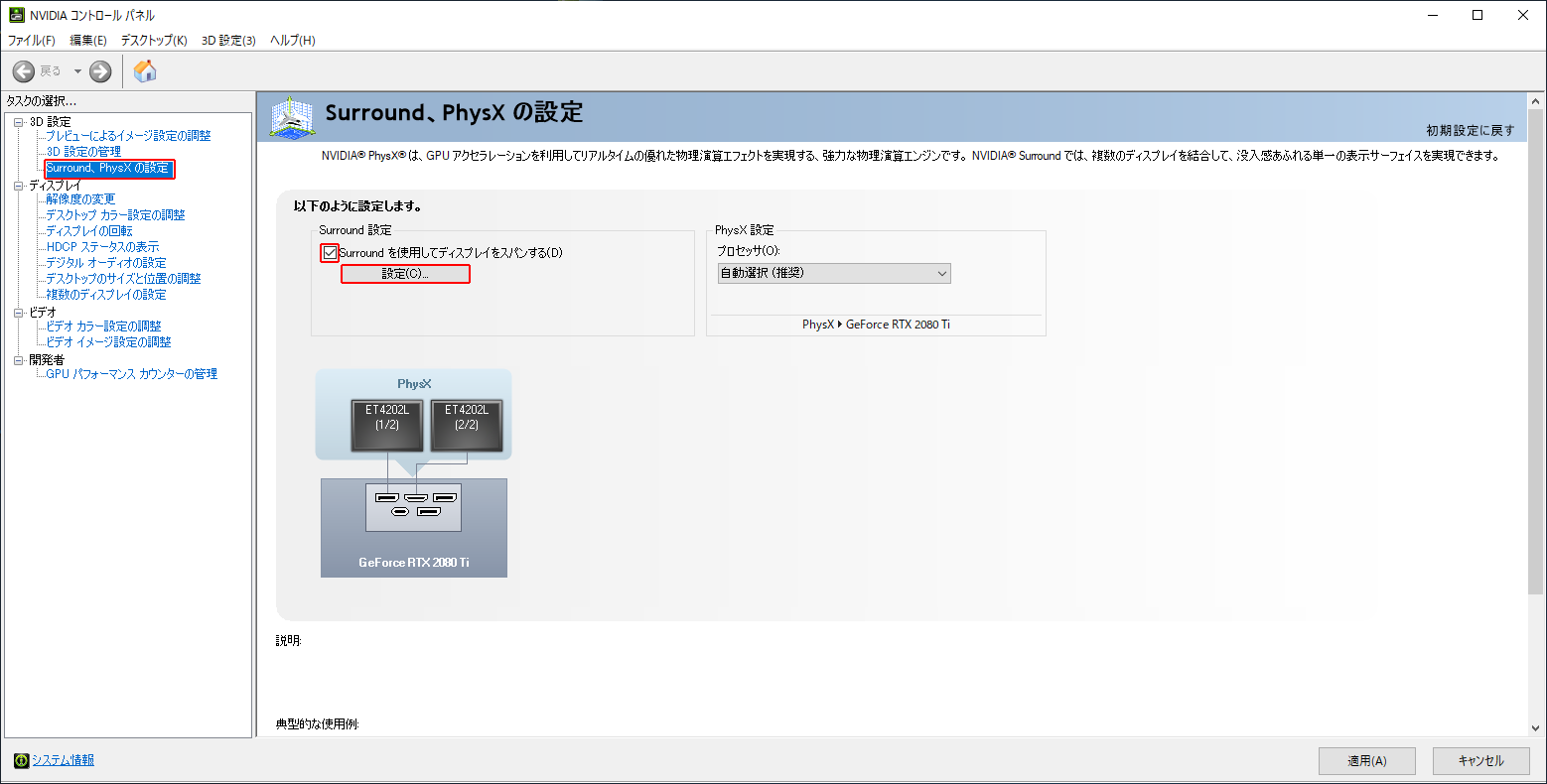
Nvidia Surround で複数のモニターを1つの大きなモニターとして使う方法 ちりつもぶろぐ
Surround With the power of GeForce GPUs, gamers are able to combine up to five displays to create the most immersive gaming environment possible Here, you can leverage the latest NVIDIA display technologies including GSYNC and 3D Vision and run them at resolutions up to 4K! 下図のnvidia 免責ダイアログが表示されます。同意するボタンをクリックします。 カスタム解像度の作成ウィンドウが表示されます。現在の設定値が表示されています。 リフレッシュレートのボックスの値を変更します。76hzに変更します。変更後 DVIHDMIで繋げてsurroundのチェックボタンを押すと、自動でチェックが外れてしまいます。 もう一回繋げると、surroundの設定画面に移行はするのですが、そのあと Nvidia contorol Application が強制終了してしまいました。 解像度は19×1080が最大のままですね。
既定では、バッテリーが % を下回ると、バッテリー セーバーは設定を調整してバッテリの寿命を延ばします。 電源に接続すると、Surface Book 3 は既定で "Best Performance" 設定に設定され、すべての i7 Surface Book 3 システムに存在するセカンダリ NVIDIA GPU でアプリがハイ パフォーマンス モードで実行 先到桌面上空白處點選右鍵選擇Nvidia控制面板 開啟後選擇左手邊的3D設定,有個選項為設定環Surround、Physx 點選下去後右邊視窗會有個選項為Surround跨顯示器 此選項要在接雙螢幕的前提下才有辦法顯示 打勾之後按設定,可能會跳出類似以下的視窗,請將裡面的NVidia Surround を有効にします 私はリッチマンではないので、4Kモニタ3枚での12Kプレイはできません 一応センターと左側の2枚は4Kテレビなんですが、右側のテレビがフルHDなので Surroundでの設定解像度は、フルHD3枚と同じ "5760×1080 "となります
Nvidia surround 設定のギャラリー
各画像をクリックすると、ダウンロードまたは拡大表示できます
 |  | |
 |  | |
 |  |  |
「Nvidia surround 設定」の画像ギャラリー、詳細は各画像をクリックしてください。
 | 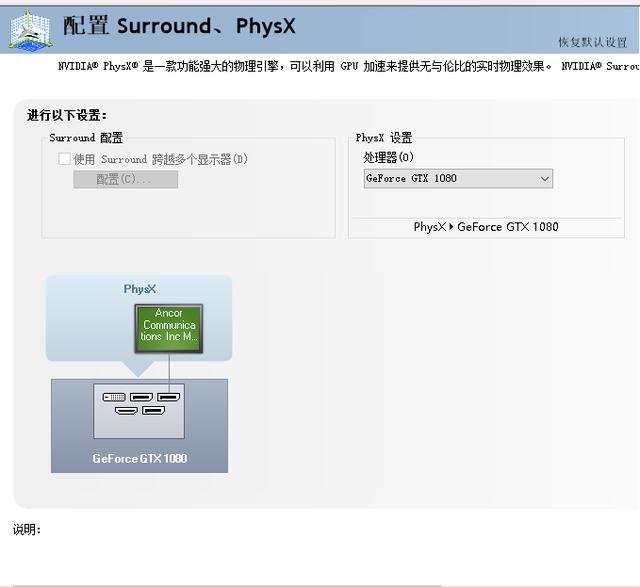 | |
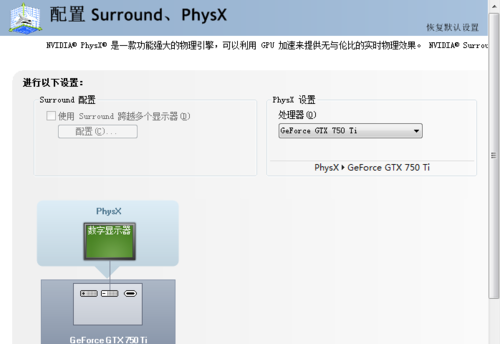 |  | 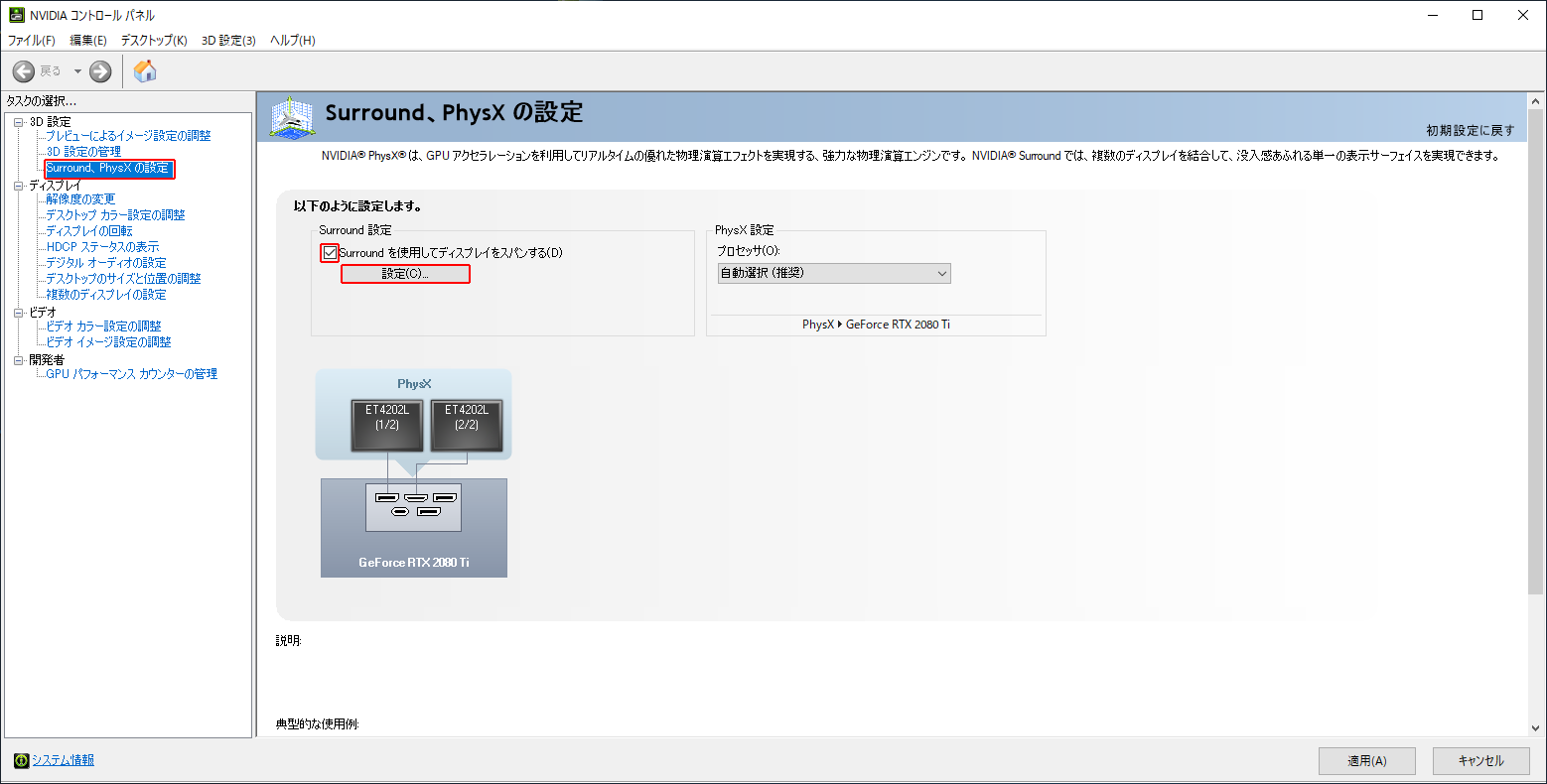 |
 | 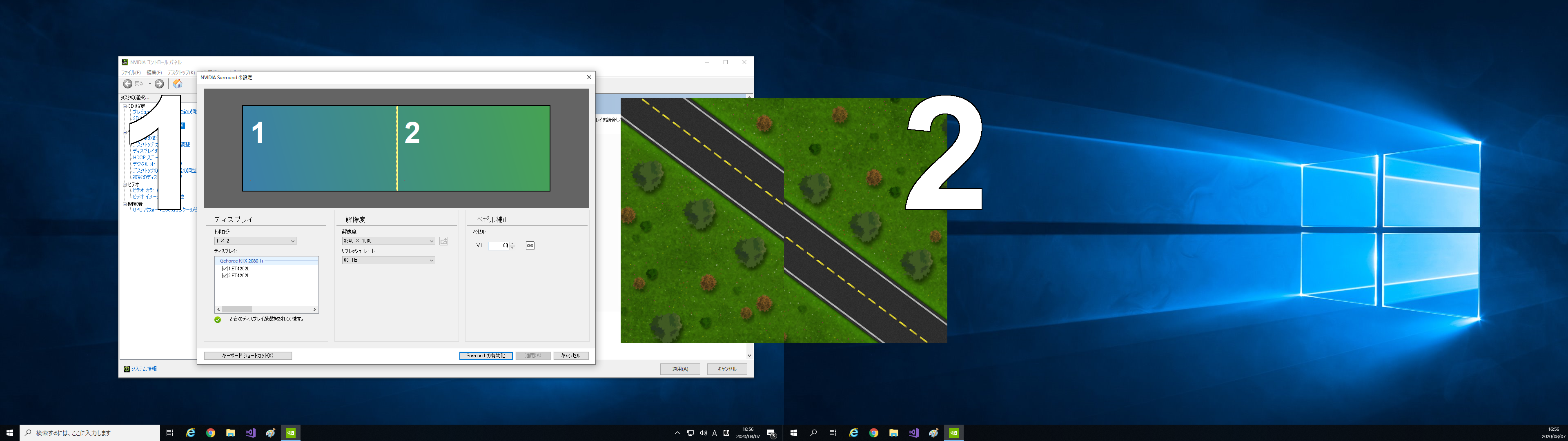 | |
「Nvidia surround 設定」の画像ギャラリー、詳細は各画像をクリックしてください。
 | 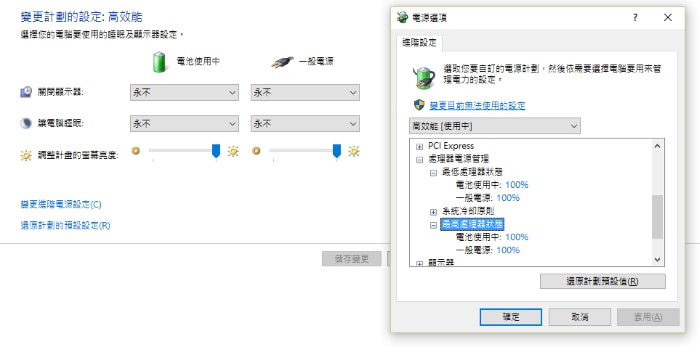 | 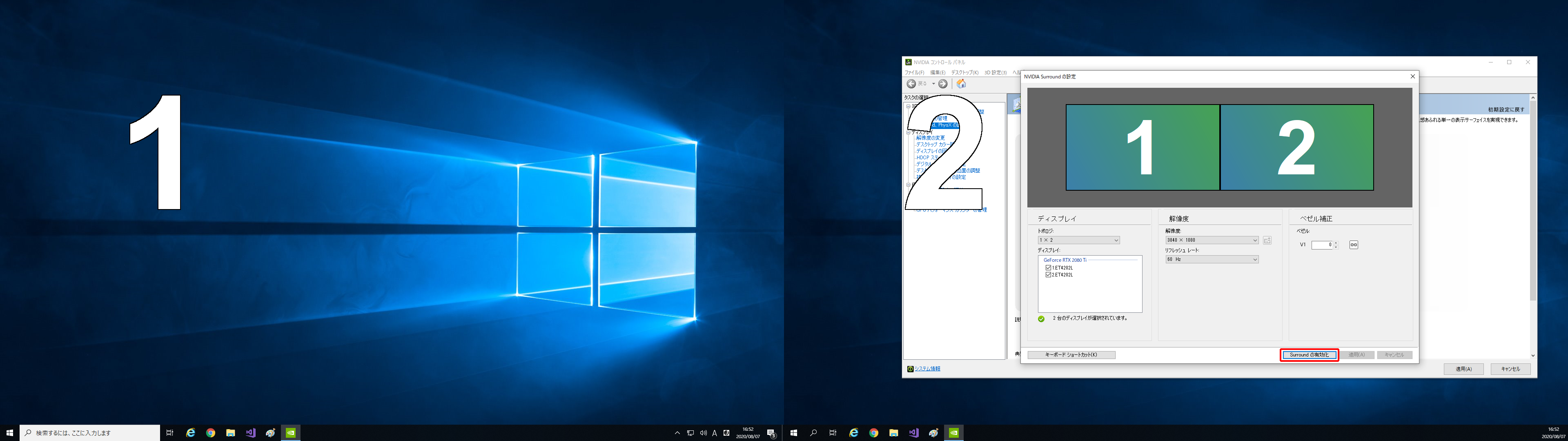 |
 |  | |
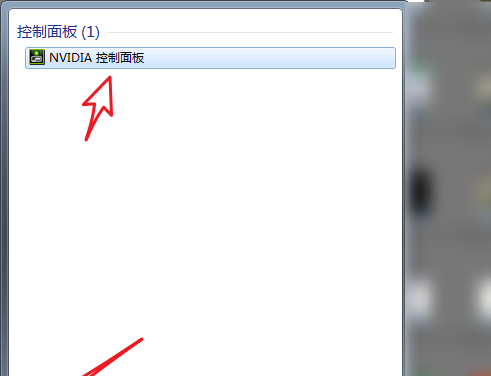 | 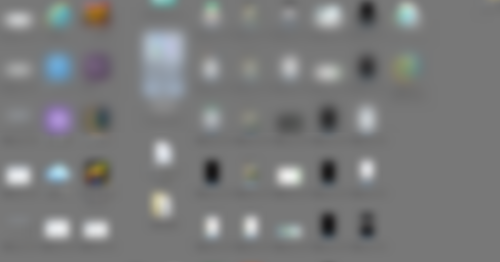 | |
「Nvidia surround 設定」の画像ギャラリー、詳細は各画像をクリックしてください。
 | 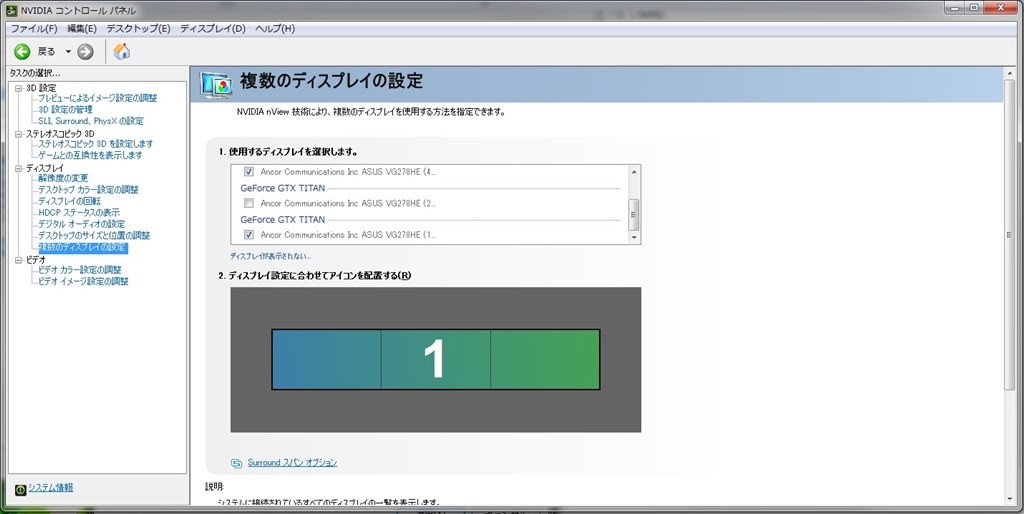 | |
 |  | |
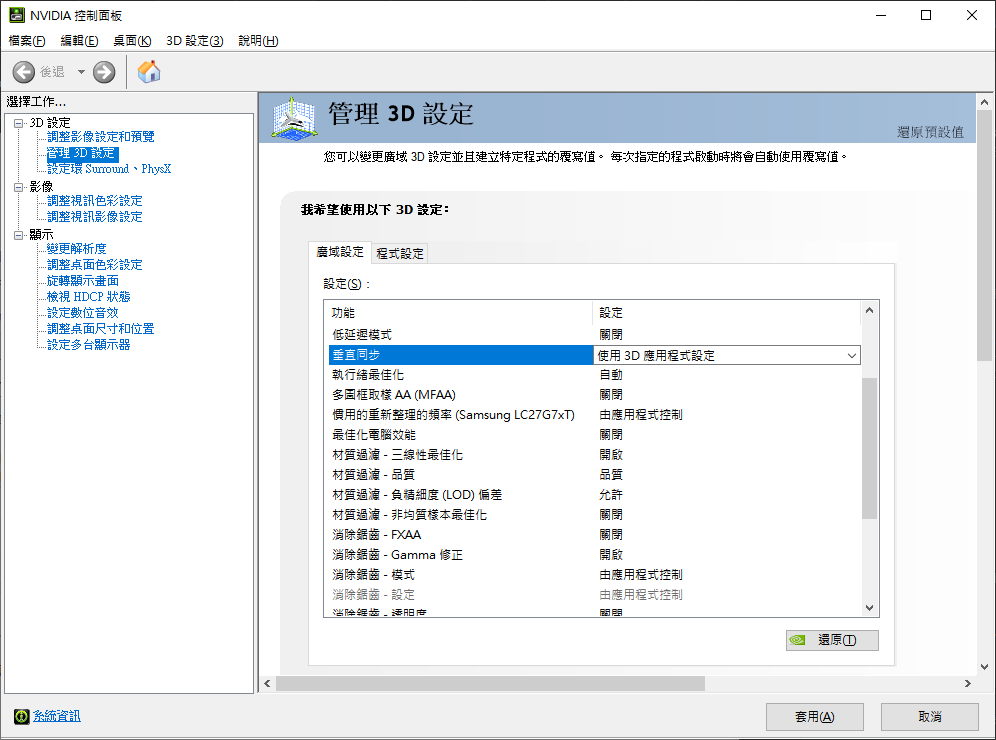 |  |  |
「Nvidia surround 設定」の画像ギャラリー、詳細は各画像をクリックしてください。
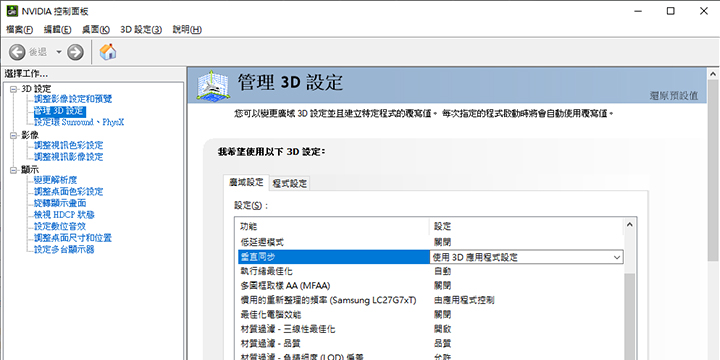 |  | 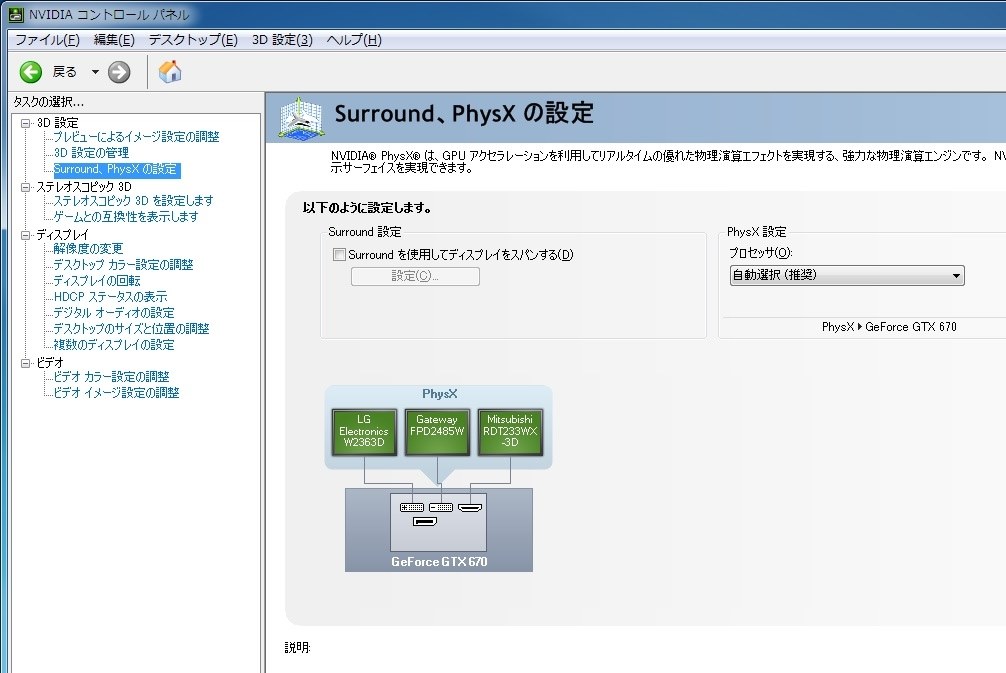 |
 |  |  |
 |  | |
「Nvidia surround 設定」の画像ギャラリー、詳細は各画像をクリックしてください。
 |  | 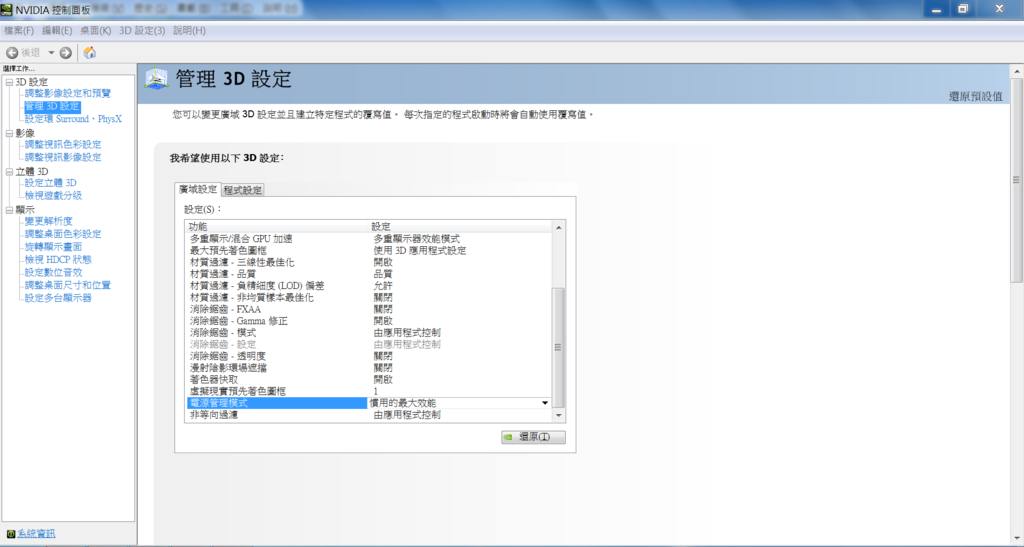 |
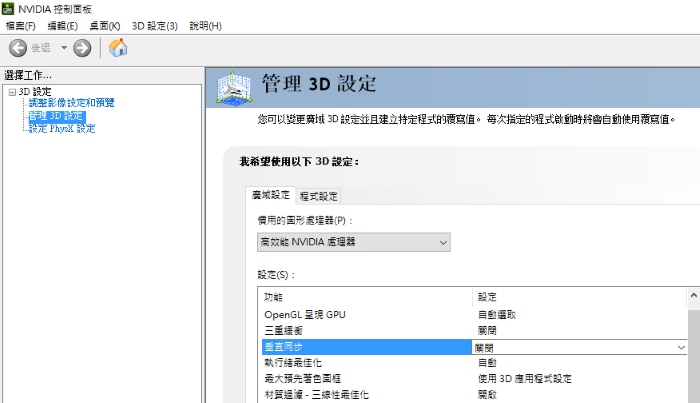 |  | |
 | 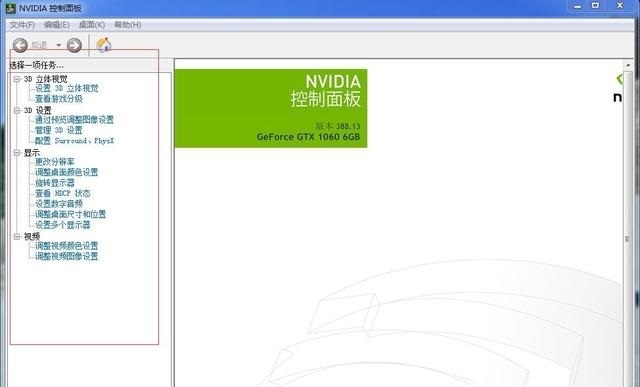 | |
「Nvidia surround 設定」の画像ギャラリー、詳細は各画像をクリックしてください。
 | 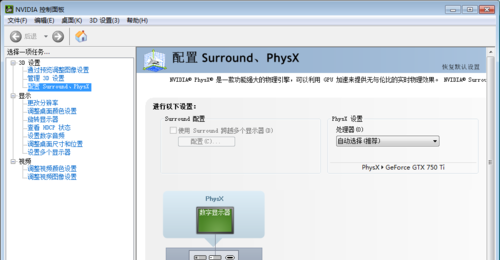 |  |
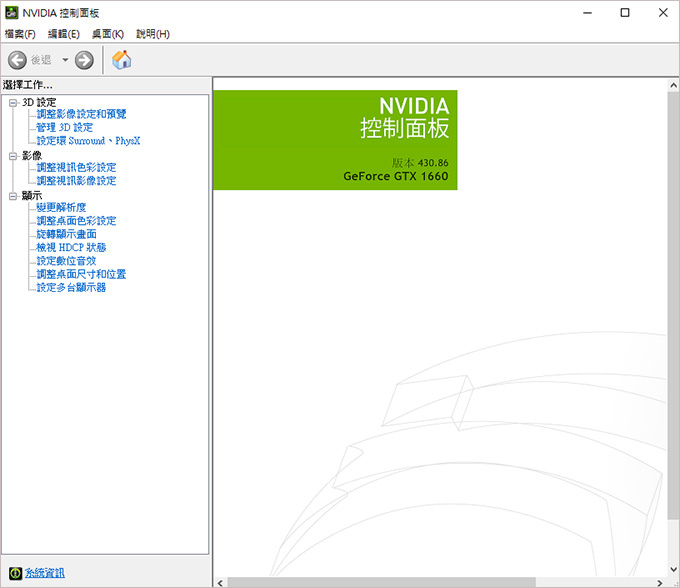 |  | 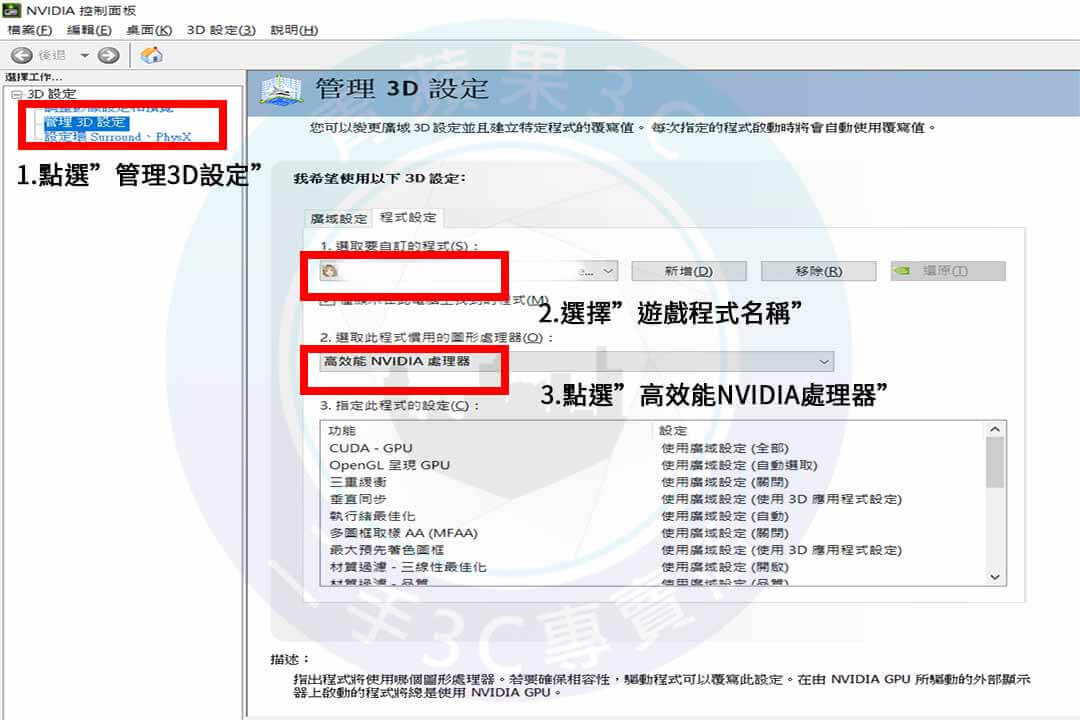 |
「Nvidia surround 設定」の画像ギャラリー、詳細は各画像をクリックしてください。
 | 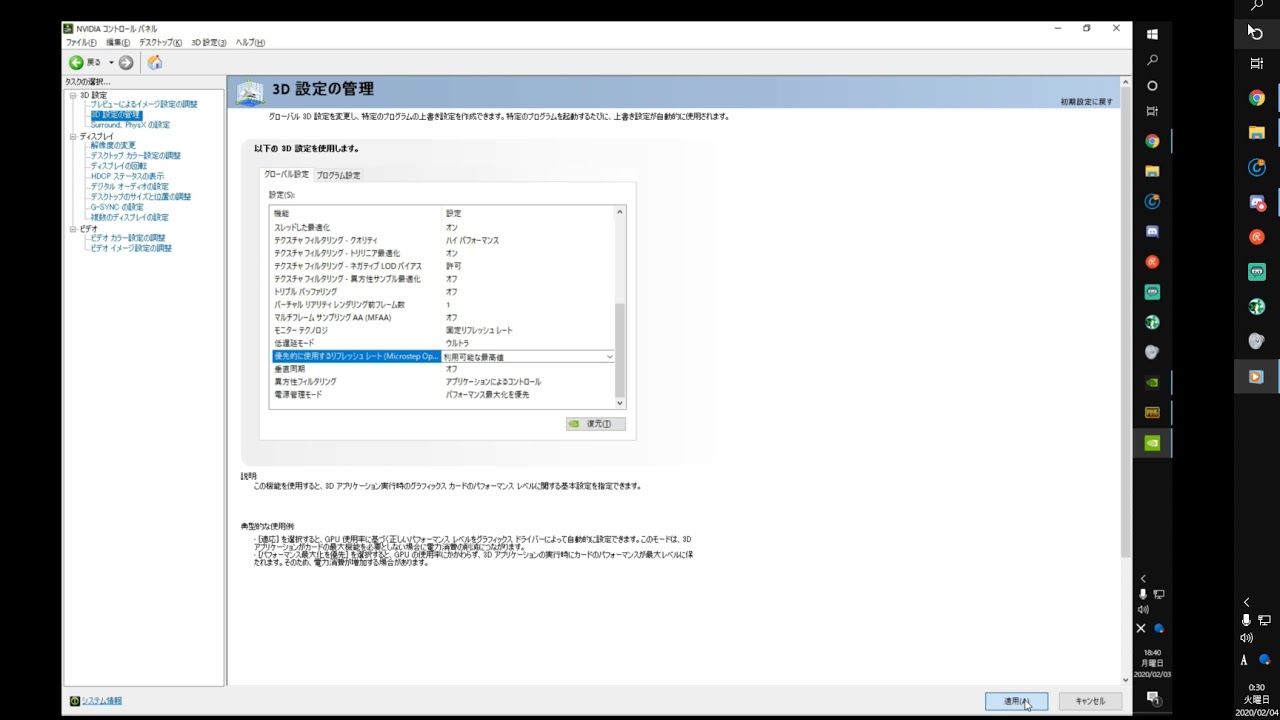 |  |
 |  | 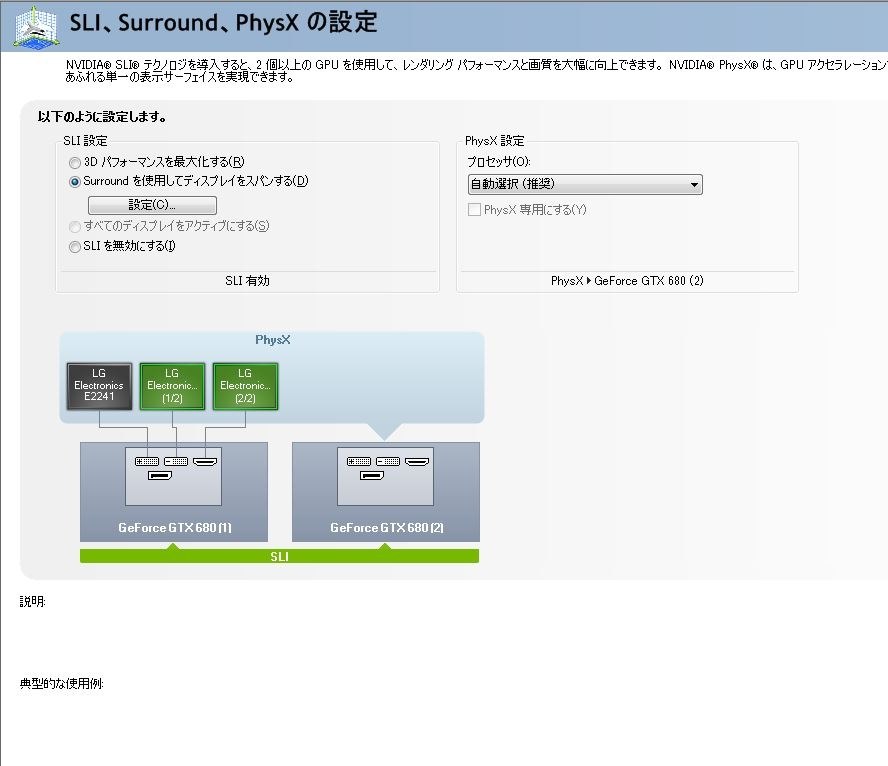 |
「Nvidia surround 設定」の画像ギャラリー、詳細は各画像をクリックしてください。
 | ||
 |  | |
「Nvidia surround 設定」の画像ギャラリー、詳細は各画像をクリックしてください。
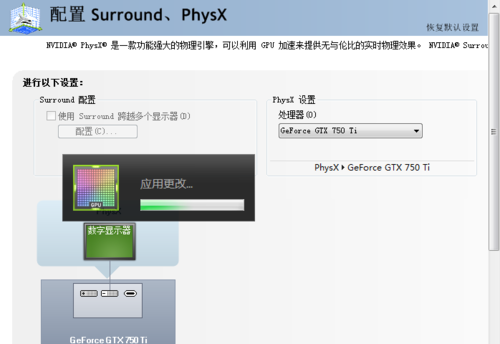 |  |  |
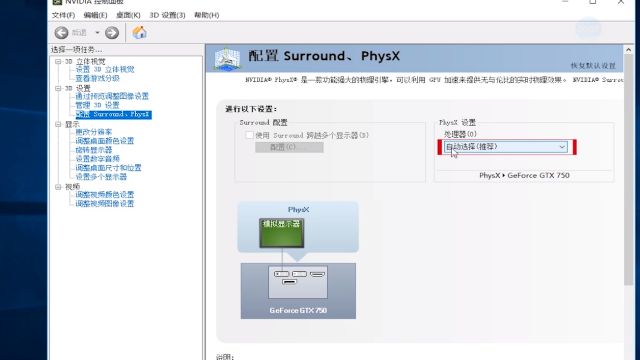 |  | |
 | 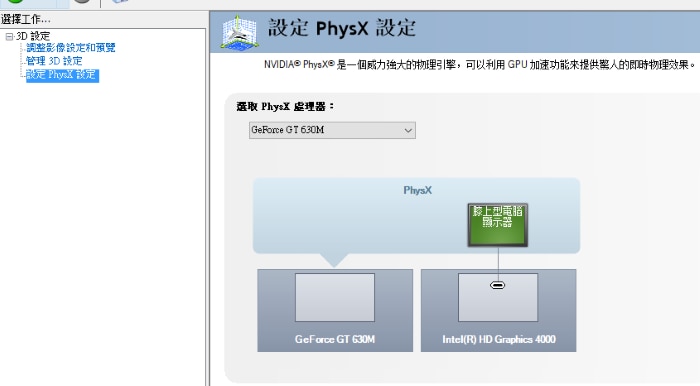 |  |
「Nvidia surround 設定」の画像ギャラリー、詳細は各画像をクリックしてください。
 |  |  |
 |  | |
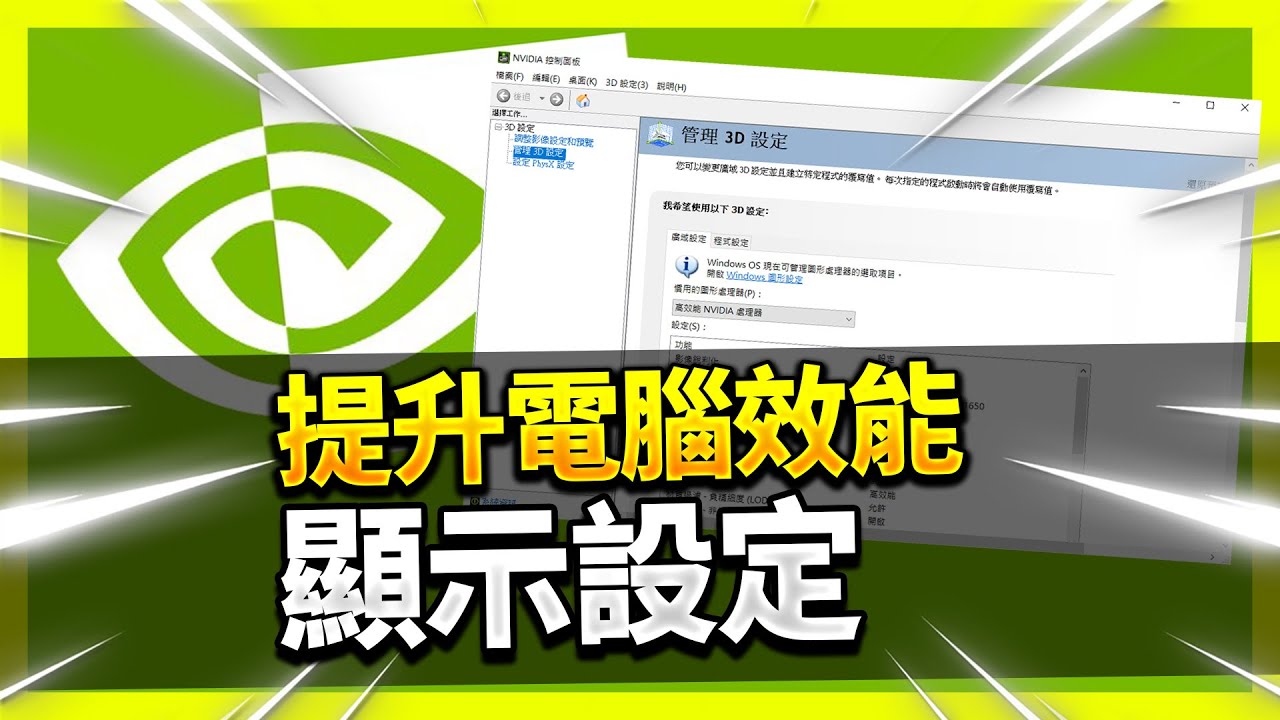 | 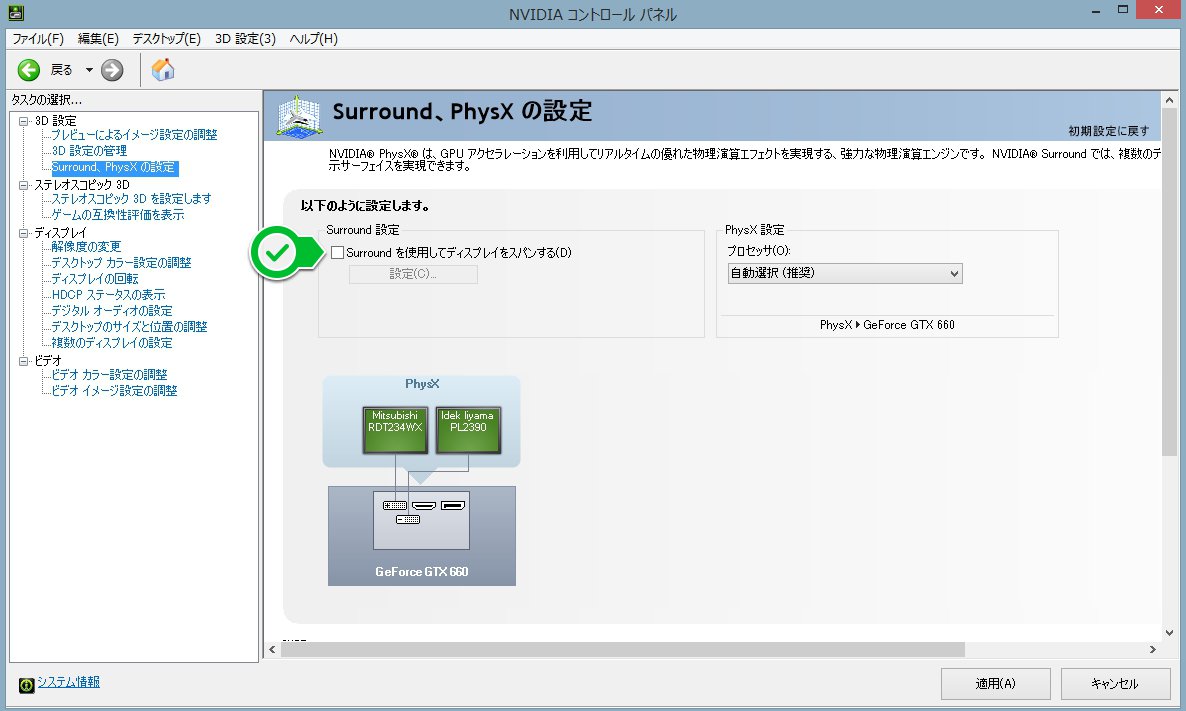 |  |
「Nvidia surround 設定」の画像ギャラリー、詳細は各画像をクリックしてください。
 |
「3D 設定」-「Surround、PhysX の設定」を選択します。 5 8 「Suround を使用してディスプレイをスパンする」にチェックを付けます。 9 「プロセッサ」の指定を行います。 「GeForce ×××」を指定する。 ※×××部分は型式 例:GeForce GTX 970 ※「自動選択(推奨)」を指定した場合、動作が不NVIDIAの公式サイトで見ると、SLIモード シングルGPU サラウンド サポート 可 っと書いてるのは、グラボ1枚だけでSurround設定が可能とゆう事でしょうか? 回答の方宜しくお願いし





0 件のコメント:
コメントを投稿